Tutorial: Background Recording (Capturing) of Video
Using Total Recorder
Watch and record Internet video in WMV format
and video streams in FLV format which are transmitted using HTTP.
You can record Internet video streams using Total Recorder VideoPro
Edition in two ways:
- By playing the video using a player, such as Windows Media
Player, RealPlayer, or a player embedded in a browser, and capturing
the pictures from the player's window. For more information
on this approach, refer to the How
to Record Video from a Screen or Software Player With Total
Recorder VideoPro Edition Tutorial.
- By receiving data directly from an Internet server. In Total
Recorder, this approach is referred to as background recording.
This feature also lets you play back the received video during
background recording, or you can simply play the remote stream
without background recording, in which case Total Recorder acts
like a regular player.
There are many advantages to this second approach.
There is no need to use an external player. Decoding and re-encoding
does not take place, and therefore it requires less system resources,
and there is no loss of quality. There is no need to control the
particular region of your screen where video is being played backed
to ensure that it is not being overlaid with something extraneous.
Also, there are no problems with hardware acceleration. However,
Total Recorder can record Internet video streams in Windows Media
Video (WMV) format and video streams in FLV format (which are
transmitted using HTTP), while the first method, using screen
capturing, works regardless of the stream's format.
Take the following steps to background record
an Internet stream:
- Verify that your network settings are correct in the Options-Settings-Networking
dialog box. For more information on this dialog, refer to Total
Recorder's online help.
- Ensure that you are connected to the Internet.
- From the File menu, select Open URL, or press
the
 button. In the URL field, enter the URL you want to open:
button. In the URL field, enter the URL you want to open:
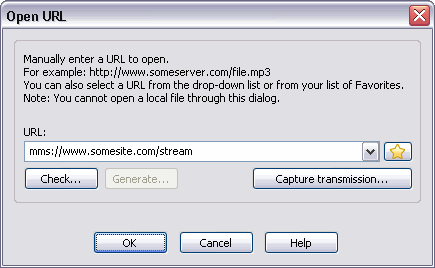 Note.
For background recording of an Internet stream by Total Recorder,
you should know the exact URL for the stream. To capture the
URL of a stream using Total Recorder, take the following steps:
Note.
For background recording of an Internet stream by Total Recorder,
you should know the exact URL for the stream. To capture the
URL of a stream using Total Recorder, take the following steps:
- On the Open URL dialog, click the
Capture transmission button. The Total Recorder minibrowser
window appears.
- In the Total Recorder minibrowser, open
your initial URL, navigate to a page from which the transmission
can be launched, and start playback.
- Wait for information about the captured
transmission to appear in the Captured transmissions
box.
- Click OK.
For more information on the Open URL dialog, refer to
Total Recorder's online help.
- To start recording the Internet video stream, from the Play/Record
menu, select Record, or press the
 button.
button.
Note: While background recording, you can start playback
of the data being received without interfering with the recording
process. Beginning with Version 7.1 you can play an audio file
or a video file at a slower or faster speed than normal while
optionally preserving the original tone.
- To stop background recording, from the Play/Record
menu, select Stop, or press the
 button.
button.
- You can save the recorded stream just as you would any other
recording.
Notes:
- To play video streams or to background record them, you require
Total Recorder version 7.x with its Video Add-on, or Total Recorder
VideoPro or Developer Edition version 8.0, or higher.
- Only the following video streams are supported:
- Video streams in Windows Media Video (WMV) format.
- Video streams in FLV format transmitted using HTTP.
- You can play back Internet video streams without background
recording (i.e. recording Internet video). After you open the
URL, you can simply start playback.
- While background recording, you cannot change the current
position. The rewind and fast forward features are disabled.
Only the "Go to start" operation is allowed. If you stop playback
during a background recording, you can start playback only from
the beginning of the recorded data.
- You can also schedule the background recording of an Internet
video stream.