Primer on Digital Video Recording
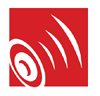 Digital video and other multimedia data are commonplace in today's modern world. Video is not only used for entertainment but also as a means to store and exchange data. You may want to record and store video fragments in your own collection so that you can review them later, use them as part of your job, or share them with others. Video can be sourced from Internet sites and services (for example, Internet TV, YouTube, etc.), video and photo cameras, Web cameras, TV tuners, DVD players, and others.
Digital video and other multimedia data are commonplace in today's modern world. Video is not only used for entertainment but also as a means to store and exchange data. You may want to record and store video fragments in your own collection so that you can review them later, use them as part of your job, or share them with others. Video can be sourced from Internet sites and services (for example, Internet TV, YouTube, etc.), video and photo cameras, Web cameras, TV tuners, DVD players, and others.
Modern software lets you easily record and edit video on your computer. Using our program, Total Recorder VideoPro Edition, does not require any special knowledge or skills to work with video. This program is easy and intuitive to use, and it can make the process of working with digital video accessible to everyone.
System requirements for working with video
Video files can take up a lot of space. For example, a video from a video camera without any compression can require 80 GB of hard disk space and even more for each hour of recording. To decrease the size of a video file, compression using special codecs is usually applied during the recording process. Compressed video of DVD quality has a size of about 2 GB for every hour of recording, which is still quite large.
Using a video codec, especially when being applied "on the fly", requires a powerful processor. Insufficient processing power can lead to a loss of quality when recording with compression "on the fly" or it may take hours to compress the video when it is saved at the end of the recording.
As a result, you need a computer with a large-capacity hard drive and a high-powered processor to work with video. The process of capturing video does not make any special demands on a computer's RAM. However, some encoders and decoders require this to be taken into account.
Some special requirements are listed below.
- To record from a VHS video recorder, analog video camera, or a DVD player, your computer should have either an external video capture device (e.g. connected through a USB or FireWire port), or a special video capture card. Alternatively, a computer's video card or TV tuner can be equipped with corresponding video input to connect these devices.
- To capture digital video from a digital DV camera without any loss of quality, your computer should support IEEE 1394 (FireWire) input.
General recommendations for recording (capturing) video
Before you start to capture video, you should set the important video recording parameters, such as the size of the captured area in pixels, frame frequency, and video and audio formats (codecs).
If you capture video from a device (e.g. video camera, Web camera, TV tuner, etc.) then the size of the captured area and frame frequency are set in the video device. If you capture video from your computer screen then the relevant settings are available on Total Recorder's Recording Source and Parameters dialog box. For more information on setting recording parameters for Total Recorder VideoPro Edition, refer to:
How to Record Video from Video Devices and How to Record Video from a Screen or Software Player Using Total Recorder's VideoPro Edition.
The following are some common recommendations on setting parameters for video resolution and frame frequency.
Video resolution (size of capture area) for digitization
It is very important to select an appropriate resolution for capturing video because this affects both the quality of the recorded video and the load on your CPU and hard drive while recording and saving the video. The greater the resolution you select, the better the quality of the recorded video. However, this will lead to an increase in file size and will require a more powerful computer. There needs to be a compromise between quality and file size.
When recording from a capturing device, it is not recommended you choose a resolution greater than 720x576 pixels. To capture high-quality video, it is usually sufficient to set the resolution to about 640x480 pixels, which corresponds to the quality of a DVD video. If you are satisfied with less quality, you can set the resolution to about 320x240 pixels, which is close to the quality of a VHS video.
When recording video from the screen, it is important to select the optimal size of the recorded area. For example, if you capture video being reproduced by a software player, then you should set, in the player's options, the scale of reproduced video to be no more than 100% (or 1:1). Setting the scale higher than this will not increase the quality of the reproduced video but it will increase the size of the video reproducing area. This will increase the load on your CPU during the recording and will result in a larger file. If you are capturing a window, as opposed to a region, then you should decrease the size of the window beforehand such that important parts of the window remain distinguishable.
Frame frequency
For a high-quality video capture, the frame frequency is usually set to 25 or 30 frames per second. It is not recommended you set the frame frequency higher than 30 frames per second since this leads to a drastic increase on processor load and hard drive requirements.
If the quality of a recording is not very important, you can use 15 frames per second. This will reduce the size of the target file and the load on your processor but the recorded video can lose some fluency.
Total Recorder allows you to easily and quickly display the load on your computer while recording video. On the Video Panel of the main window the "Drop frames" field displays the number and percentage of drop frames during a recording. If this indicator exceeds 10-20% during a recording, then the recording parameters are probably not set correctly and your computer is not coping with "on the fly" processing. This will lead to a poor-quality video. In this case, it is recommended that you stop recording and adjust your recording parameters, such as to decrease the size of the capture area or the frame frequency.
For more information on possible problems related to video parameter settings, refer to the following link: Troubleshooting Tips when Working with Video.
About video formats
A captured video is stored as a file on your hard drive. The format of this file is referred to as a "container". There are many types of containers, such as AVI (Audio and Video Interleaved), ASF (Advanced Streaming Format), FLV (Flash Video), MPEG1/2 (with file extensions .mpg or .vob), Real Media (with file extensions .rm or .rv), QuickTime (with file extensions .mov or .qt), and others.
There can be from one to several video or audio streams within each container, as well as other streams, such as subtitles. Video or audio streams within a container are usually compressed with a codec such as DivX, XviD, or H264 for video, or MP3, WMA, or others for audio.
It is important to distinguish the concepts of a container and a codec. A container defines the type of file in which the video data will be stored, the data encapsulation methods, and the formats (codecs) supported for audio, video, etc. Video and audio streams can be encoded with the same codecs in different containers.
Total Recorder supports the following popular containers:
AVI (with a file extension of .avi), ASF (with a file extension
of .asf or .wmv), FLV (with a file extension of .flv), and beginning
with Windows 7, the MPEG-4 family containers (with a file extension
of *.mp4, *.m4a, *.m4v, *.mp4v, *.3gpp, *.3gp, *.3g2, *.3gp2,*.mov)
are also supported. For more information on selecting a container,
see How to Record Video
from Video Devices and How
to Convert Video Using Total Recorder's VideoPro Edition.
Additional information on each of the supported containers and their features follows.
AVI container. This is probably the most popular container. It can contain video streams compressed with different codecs, including the most popular MPEG-4 codecs such as DivX and XviD). Audio streams are usually compressed with MP3, AC3, or other audio codecs. You can save video files captured directly from a DV (Digital Video) camera in an AVI container without any loss of quality. This container is supported by most modern DVD players and is usually used when the video is going to be played on devices other than a computer. One of the disadvantages of the AVI container is the large possibility of losing synchronization between sound and video while recording or editing.
ASF container. This file format, abbreviated to ASF (WMV), is developed by Microsoft Corporation. There are a number of Windows Media Video and Windows Media Audio codecs for this container. Windows Media codecs are free and included with the Windows operating system.
FLV container. This file format is used
to deliver video over the Internet using Adobe Flash Player version
6 or higher. The codecs normally used with this container are: H.263
(Sorenson) or H.264 (AVC1) for video and MP3 for audio. The FLV
container is used by many Internet services for online video transmissions
and as a format for storing and providing public access to video
data.
MPEG-4 container. This file format is
one of most popular ones. The codecs normally used with this container
are H.264 (AVC) for video and AAC for audio. The MPEG-4 container
is widely supported by different hardware devices and is quite often
used for distributing video via the Internet.
Ways of encoding video
Before you start to record or save a video file, you should select the video and audio codecs for compression. First, you need to select the type of resulting file or container. In Total Recorder, you can choose the AVI, WMV, FLV, or DV (Digital Video) container. The DV container allows capturing of video from a digital DV camera without any loss of quality. Choosing the DV container requires that you first connect a digital DV camera to your computer via the IEEE 1394 (FireWire) port. After you have chosen a container, select the appropriate video and audio codecs.
Note. If you are using a low-powered computer, a high-quality video recording can still be obtained by capturing and encoding the video in two stages. During the first stage, the video is captured and saved on your computer's hard drive without using a video codec or with a codec that consumes a small amount of resources. This saves on processor resources and results in a video of high quality. During the second stage, select the video codec and set its parameters to save the file. Although this process of saving such a file with compression can take a considerable amount of time, the result is a relatively small file with a high level of quality.
If you choose the AVI or FLV container, we recommend you use an MP3 codec for audio compression. If you choose the WMV container, we recommend you use a Windows Media Audio (WMA) codec for audio compression.
Selecting an appropriate video codec should be done carefully. For example, different codecs result in different levels of quality and they have different demands on processor power. The container you use for recording also affects the codecs you can choose. It is recommended you experiment with different codecs and their settings to find out what works best for you.
AVI container
For the AVI format, the most popular codecs are
MPEG-4, such as DivX or XviD, because they guarantee high-quality
video with a relatively small file size.
The latest version of the DivX codec can
be downloaded from its developer site. For more information on this
codec, see How to Convert Video Using Total Recorder's VideoPro Edition.
The link to download the latest version of the XviD codec can be found at its developer site or at Free Xvid Codec Download. The advantage of this codec is that it is distributed free of charge.
Also, one of the important advantages of the DivX and XviD codecs is their compatibility with domestic DVD players.
As a rule, all codecs that guarantee a high-image quality also support two-pass encoding in which an initial file is processed by the codec two times. Although two-pass encoding takes more time, it results in much better encoding quality. For more information on applying two-pass encoding, see How to Convert Video Using Total Recorder's VideoPro Edition.
FLV container
For the FLV container, the H.263 (Sorenson) video codec is usually used. This codec is included in the FFDShow package as an FLV1 codec.
H264 (AVC1) is the most modern generation of video codecs. It ensures a high-quality video with minimal file size. A free version of this codec - x264 - can be found at this link: //sourceforge.net/projects/x264vfw/
For more information on FLV format and Total Recorder, refer to this page.
WMV container
To encode in WMV format, Microsoft recommends you use the latest versions of the Windows Media Video codecs because they provide maximum video quality. Currently, these are the Windows Media Video 9 Series codecs. However, if your computer is not powerful enough, you can use the WMV 7 or WMV 8 Series codecs.
WMV codecs support a deinterlace feature but they are not very compatible with home DVD players. For detailed information on the latest versions of the Windows Media Video codecs, refer to Microsoft's official website.
MPEG-4, 3GP and MOV files (*.mp4,
*.m4a, *.m4v, *.mp4v, *.3gpp, *.3gp, *.3g2, *.3gp2)
If Total Recorder is used
on a Windows 7 system, it can work with MPEG-4, 3GP and MOV files
(playback only for MOV files). Video in AVC/H.264 and MPEG-4 part
2 formats and audio in AAC format are supported. There is no need
to install any third-party codec for playback and recording of such
files with Total Recorder.
The MPEG-4 container has
native support on many portable devices such as the iPhone or iPad).
The container can also be used for HTML5 video.